甫進入畫面,會看到和 Windows 11 及 Mac OS 類似的畫面,都是下面有一欄,欄中間有兩個圖示。在 ChromeOS Flex 中,這叫做「檔案櫃」,是放置運行中應用程式(APP),與及釘選的應用程式(APP)和文件夾。
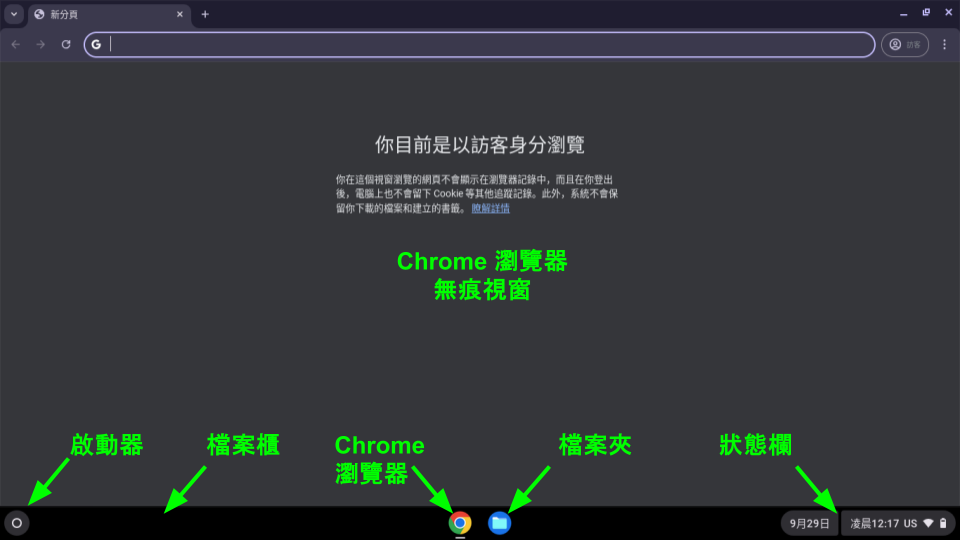
兩個圖示中左面的是個熟悉的圖示: 這就是常用的 Chrome 瀏覽器。
ChromeOS Flex 預設已打開 Chrome 瀏覽器無痕瀏覽視窗,讓使用者可即時使用。已會用的話,就不用介紹,可以如常操作。
另一個就是可暫時儲存檔案的檔案夾。
如果關閉瀏覽器的話,就會看到預設的桌面如下: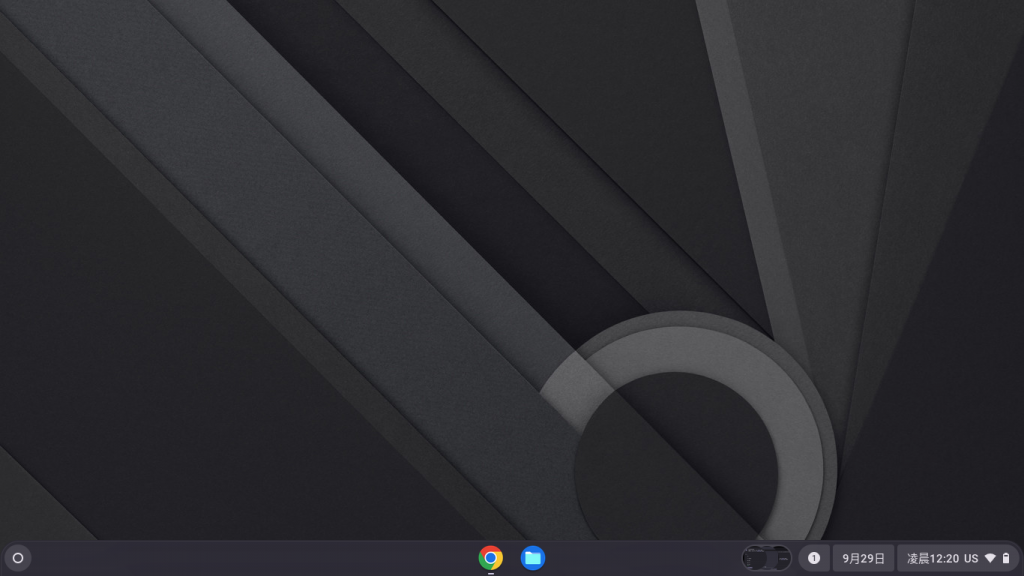
檔案櫃左面的一個圓圈,就是啟動器,所有應用程式(APP)以及打開過的網頁及檔案,都顯示在這裡。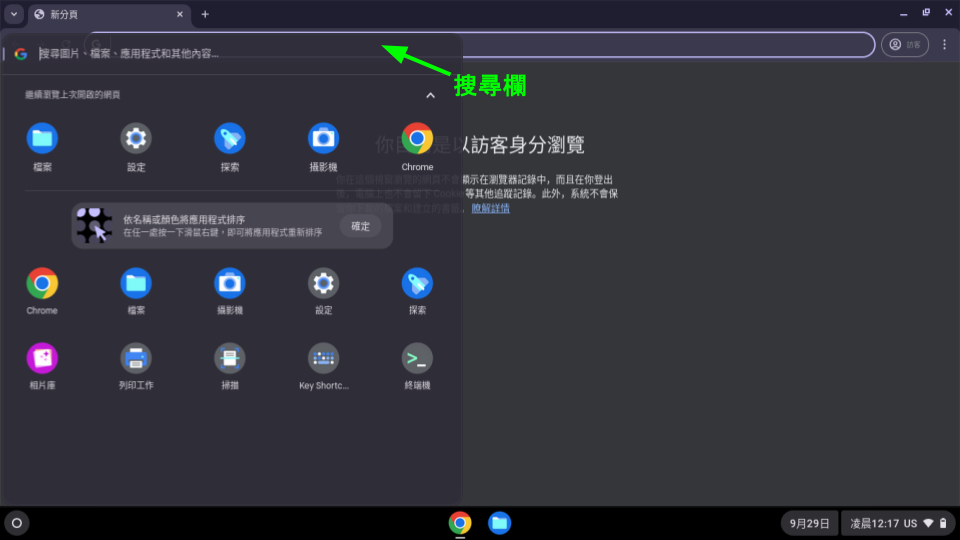
上面有一個搜尋欄,可以輸入文字快速搜尋下列:
應用程式(APP);
檔案;
圖片;
以及網上資料。
用訪客模式瀏覽時,毋須做太多設置,可以在檔案欄右下方的狀態列看到下列圖示(左起至右):
通知(如有);
日期;
時間;
目前輸入法;
連線狀態;
電量。
當在日期按一下,日暦就會彈出: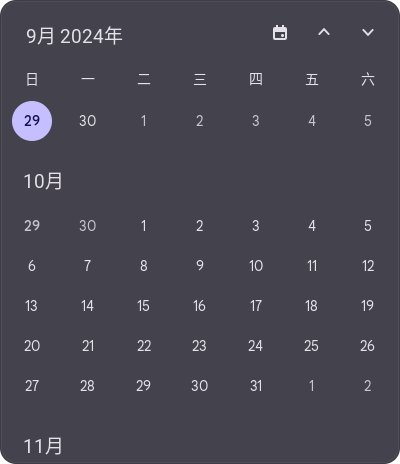
當按下時間及右面的部份,就會進入快速設定版面。
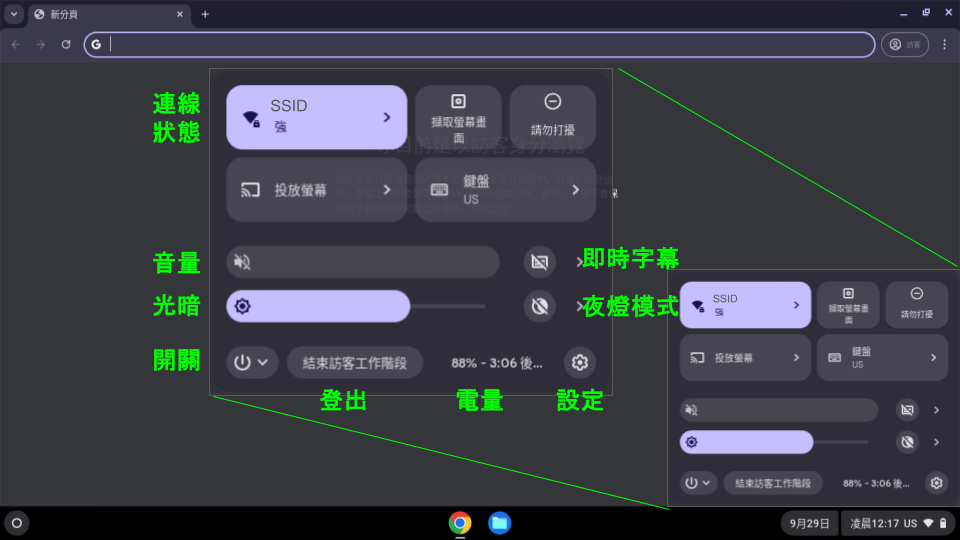
我們祇要設定連線及輸入法(如有需要),就可以上網工作了。
就是這麼簡單!
訪客模式特點
💡 適合在開放地方讓公眾使用
⚠ 檔案夾內的所有檔案會在登出/重啟/關機後,全部清除,
如要儲存的話,需要另外用USB隨身碟儲存,或儲存到網盤。
正正就是這樣簡單的介面,以及常用的瀏覽器,就可以讓使用者💡快速在不同電腦上利用USB隨身碟啟動電腦,快速投入工作,加強電腦故障時工作的機動性。
明白開始介紹如何正式安裝到電腦。
註: 訪客模式的預設語言是英文(US),文中展示的正體中文,是變更了系統語言為中文繁體。
